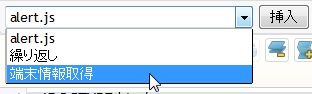GCパーツをビルダーで利用する
パーツをビルダーに登録する
[ツール]-[設定...]で、[オプション]ウィンドウを開きます。
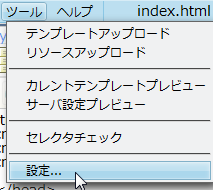
[基本]パネルの[GCパーツ]にある、[登録...]ボタンをクリックします。
[GCパーツ インポート]ダイアログボックスが表示されるので、library パッケージ内の gcparts ディレクトリを選択し、[フォルダーの選択]ボタンをクリックします。
登録されたパーツは、[GCパーツパネル]に[パーツ挿入]のアイコンが表示されるようになります。

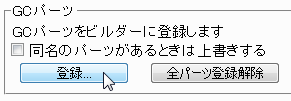
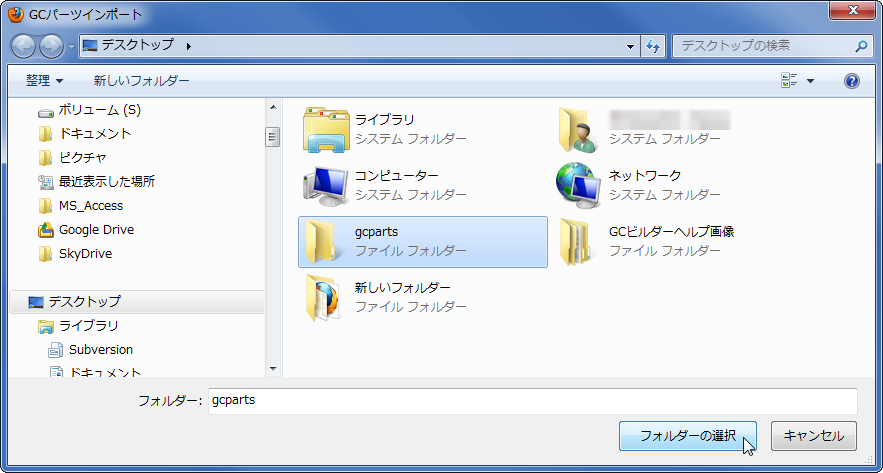
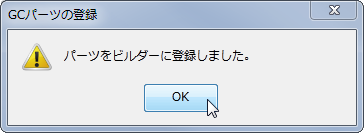
登録済みのパーツを、古いバージョンのパーツに戻すには
デフォルト設定では、パーツは、既にあるファイルよりバージョンが新しいものだけを登録できるようになっています。以前のバージョンに戻したい場合は、[同名のパーツがあるときは上書きする]にチェックを入れてください。

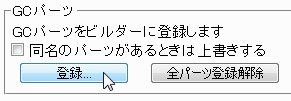
ビルダーに登録したパーツを削除し、初期状態に戻す
登録されたパーツフを削除し初期状態に戻すには、[全パーツ登録解除]ボタンをクリックします。[パーツの初期化]ダイアログボックスが表示されますので、[OK]を押すと、登録したパーツを全て削除し、ビルダーに組み込まれた初期パーツだけの状態に戻ります。


不要なパーツが増えるなど、パーツを整理したい場合は、この機能を使ってください。
パーツ毎の設定
JQMパーツにフォームIDを設定する(自動)
JQMパーツにはformタグを変換するJQMフォームパーツ(以下JQMフォーム)とテキストボックスなどの入力項目を変換するJQMフォームコンポーネントパーツ(以下JQMコンポーネント)があります。
フォームを正しく動かすにはJQMフォームとJQMコンポーネントを紐付ける必要があります。紐付けは拡張タブにあるフォームIDの値で行います。
JQMフォームにフォームIDを設定する
JQMフォームのセレクタにformタグを取得すると、formのid属性値が自動でフォームIDの値としてセットされます。
form以外のタグを取得した場合は、子孫にformタグがないかを検索し、最初に出てきたformタグの値を利用します。
▼JQMフォームのフォームIDはセレクタ取得時に自動セットされる

※id属性がなかった場合は自動で名前が付けられます。1つ目であればgcform01。2つ目以降はgcform02,gcform03と数字が増えていきます。
既にフォームIDがセットされている場合は上書きをするかどうか確認するダイアログが表示されます。
▼フォームID上書き確認ダイアログ
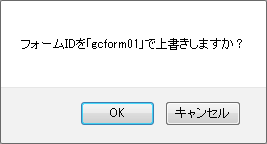
JQMコンポーネントにフォームIDを設定する
上記手順にてJQMフォームにフォームIDを設定した後、パラメータペイン上部にある「カレントフォームIDに設定」を押下します。
▼カレントフォームIDに設定ボタンはパーツメニューの横

すると以下の様なダイアログが表示されます。OKを選ぶと現在のフォームIDの値がカレントフォームID(自動で設定されるフォームID)に設定されます。
▼登録確認ダイアログ
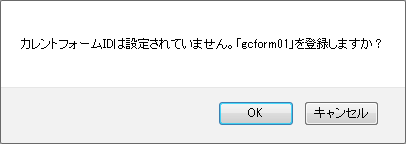
既にカレントフォームIDがセットされている場合は上書きをするかどうか確認するダイアログが表示されます。
▼カレントフォームID上書き確認ダイアログ
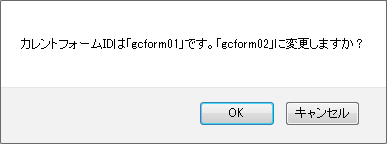
JQMコンポーネントを配置するとフォームIDの値に先ほどカレントフォームIDに設定した値が自動で挿入されます。
▼JQMコンポーネントの拡張タブを開いたところ
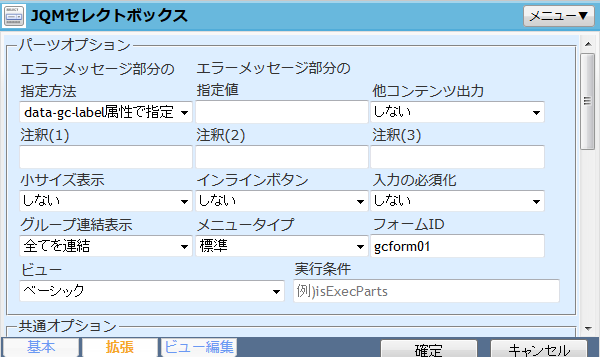
※既にフォームIDに値が設定されている場合は変更されません。手動で書き換えて下さい。
スニペットをビルダーで利用する
スニペット用のコードを登録する
ビルダーには、テンプレートにスニペットを挿入する機能がついています。スニペットは予めビルダーに登録しておくことで、[GCパーツパネル]から利用できるようになります。

[ツール]-[設定...]で、[オプション]ウィンドウを開き、[基本]パネルから、[スニペット]の[登録...]ボタンをクリックします。
[スニペット ファイル]ダイアログボックスが表示されるので、登録したいファイルを選択し、[開く(O)]ボタンを押します。
スニペットファイルは、複数同時に選択することもできます。登録が完了すると、[スニペットをビルダーに登録しました。]というメッセージが表示されます。
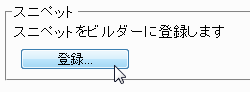
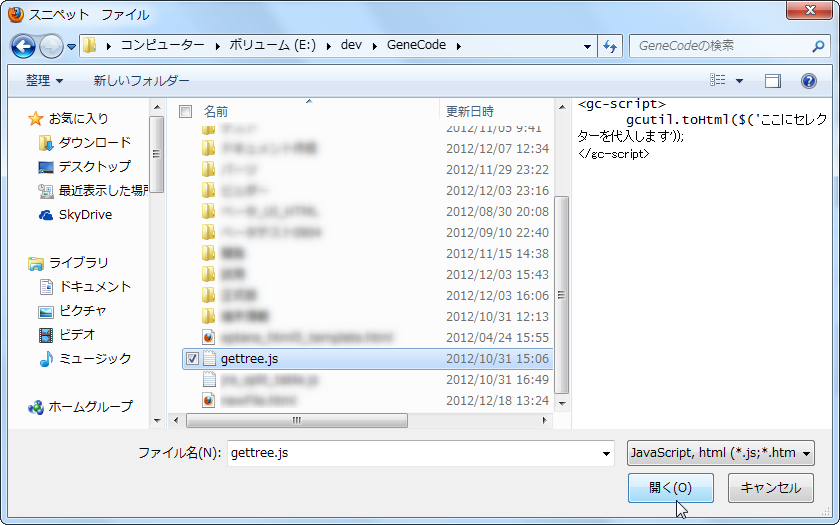
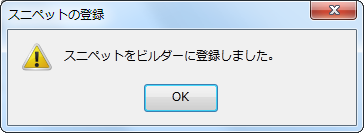
スニペットの登録名を設定する
インポートしたスニペットはデフォルトではファイル名で登録されます。
ファイル名と違う表示名を設定したい場合には、スニペットファイルの一行目に「//XXXX」(XXXXは表示したい名前)と記述することで設定することができます。

ビルダー上では設定した表示名で表示されます。